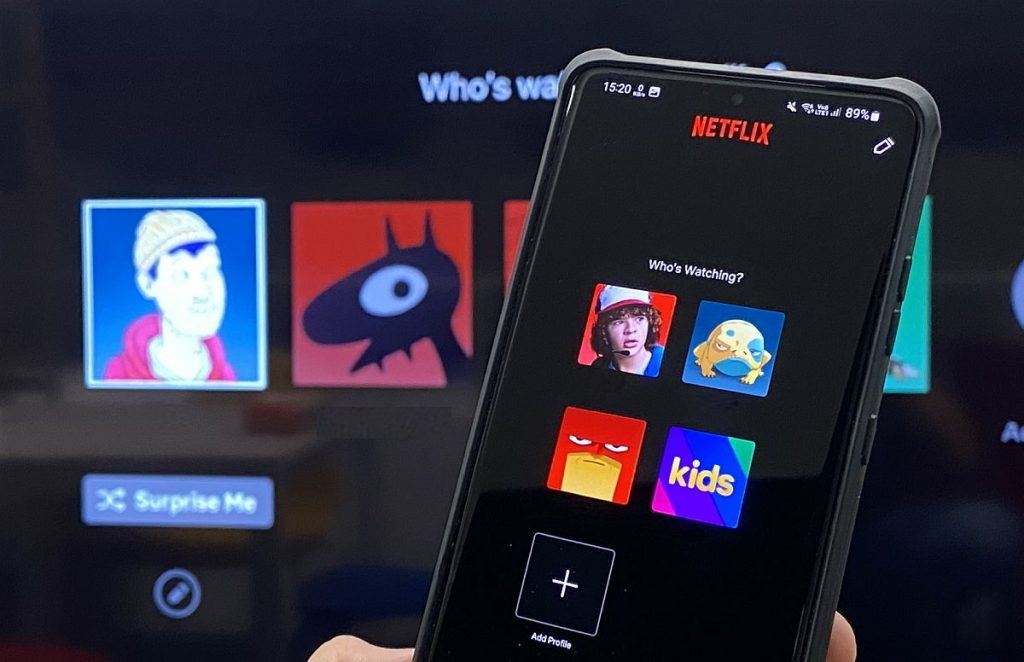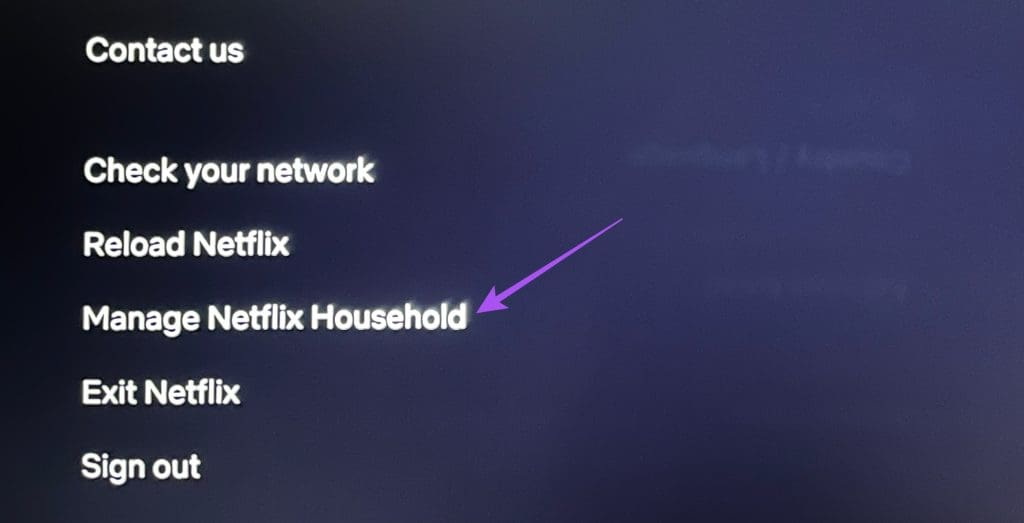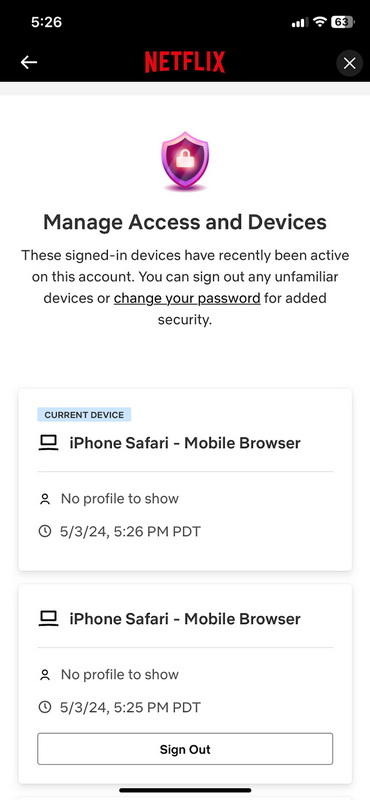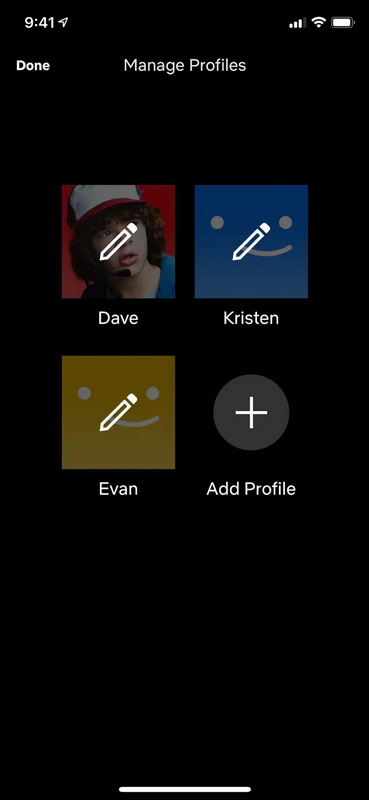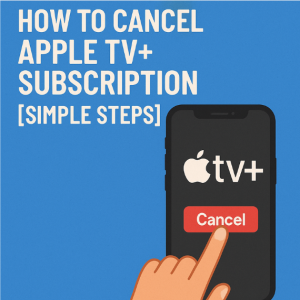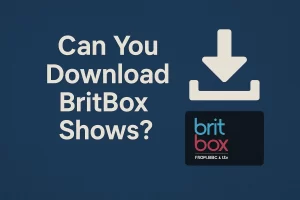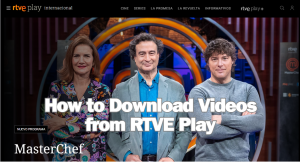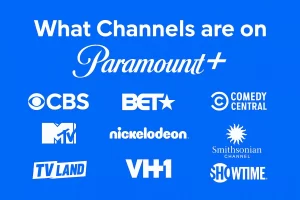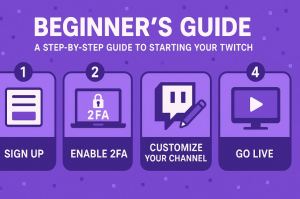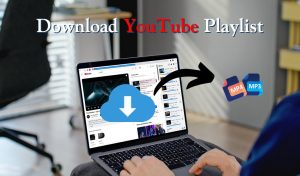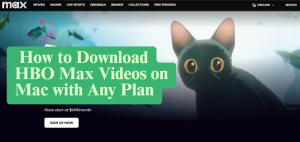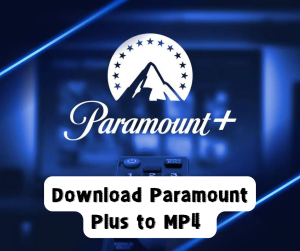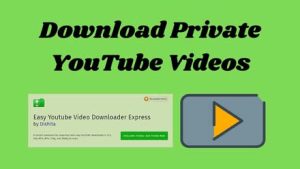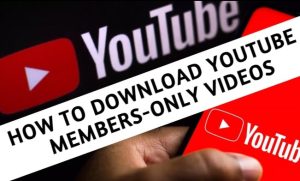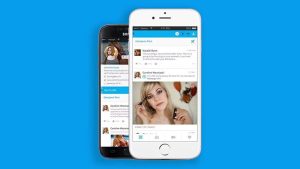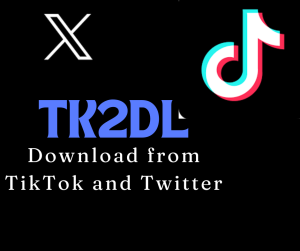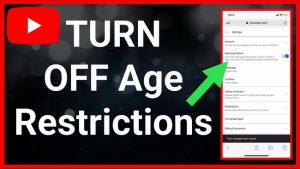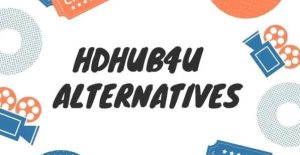Last updated on 2024-09-25, by
How to Add & Update Netflix Household?
On Netflix, it’s easy to update and manage your household settings. In this way, you will be able to control who is connected to your account to manage your account efficiently. Netflix Household feature is introduced by Netflix. The main aim is to make sure, only legitimate people have access to your Netflix account. Furthermore, with this feature, each user will have their own personalized watching experience, even if they don’t have their primary account. This article will introduce you to the steps to add or update households on Netflix, and how to fix some related issues about Netflix Household. So, let’s begin.
OutlineCLOSE
Part 1: What is Netflix Household?
Let’s understand first what is a Netflix Household feature. A Netflix Household is a group of devices to watch Netflix at home. The main thing is all these devices are connected to a similar internet connection. So, it’s basically the devices in the place where you mostly watch Netflix like in your house. You can set up this group, which Netflix calls a ‘Netflix Household’, using your TV. Any other devices that use your Netflix account on the same internet connection will automatically be added to your Netflix household once you set up the VPN. So, this way, Netflix can make sure that only people living in the same household as the account owner are using the account.
Part 2: Can I Watch Netflix Outside My Household?
You can watch Netflix outside your household. However, some conditions must be met. As we know, you can watch Netflix on all your devices, like smart TVs, phones, tablets, streaming players, computers, etc. As long as your devices are connected to the internet and offer the Netflix app. Furthermore, if you’re using a device connected to the same internet connection as your primary location. Once all these conditions are met, tiger will be no problem for you to access Netflix.
You just need to make sure your primary location must be set up using a TV and can be updated using the same method, if you’re traveling, for example. This process is also how Netflix verifies that you’re the account holder. After 30 days, you’ll need to verify your new location, otherwise, access to Netflix will be denied.
However, if you’re using the Netflix app on your phone and travel frequently, bouncing between different locations, Netflix may request a verification code to access the account, which will give you access for seven days. This code may also be requested if there’s simultaneous access to the account from the primary location. These were all the conditions or limitations of using a Netflix Household account.
If you want to remove all limitations imposed by Netflix’s download features, the best option is to download your favorite content for offline viewing. This is the best possible method overall. There are many downloaders, you can find online. CleverGet Netflix Downloader allows you to download Netflix movies and TV shows in the best possible quality like 1080p. Furthermore, there will be no ads and retain them permanently, even after you cancel your Netflix subscription. Furthermore, batch download features make it possible to download an entire season or all seasons of your favorite TV shows.

-
CleverGet Netflix Downloader
– Enable users to download movies, TV shows, serials, etc. to MP4/MKV format.
– Download 720P, 1080P Netflix HD videos without quality loss.
– Support to download TV series episodes of all/certain seasons in batches.
– Reserve multilingual subtitles and audio tracks.
This premium video software for Windows or Macs developed by CleverGet allows you to download in high definition, up to 1080p, and in a variety of file formats, including MP4 and MKV. Subtitles and audio tracks in multiple languages can also be downloaded and preserved, and videos can be easily played back on a variety of devices. So, no matter, if you are traveling or have no internet connection, never miss watching your favorite content.
Part 3: How to Add a Household on Netflix?
Now, it’s time to find out how you can add a Household on Netflix. To add a household on Netflix, you can follow different steps depending on whether you are using a TV or a mobile device. Here’s a guide on how to add a household on Netflix divided into TV and mobile respectively for you:
1. Adding a Household on Netflix on Your TV:
Follow the below steps to add a Household on Netflix on your TV:
Step 1: First sign in to your Netflix account on TV after opening the Netflix app.
Step 2: On the main screen, go to the profile settings. Here look for an option to set your TV as the main device for your household. This will be the central device that determines your household.
Step 4: Once your TV is set as the main device, any other devices connected to the same internet connection will be considered part of your household.
2. Adding a Household on Netflix on Your Mobile:
Follow the below steps to add a Household on Netflix on your mobile phone:
Step 1: On your mobile, open the Netflix app and sign in to your Netflix account.
Step 2: If you want to add a household member who doesn’t live with you, you can create a new profile for them. Go to the profile settings or account settings and look for an option to create a new profile. To create, you can follow the steps to set up your new profile.
Step 3: Once the new profile is created, you can share your Netflix account with the household member. Once done now by the profile you created the extra member can sign in to your Netflix Household.
Part 4: How to Update Netflix Household?
In this part of the article, we are going to show you how you can update your Netflix Household account both on your TV and mobile respectively.
1. Step to Update Netflix Household on TV:
Follow the below steps to update Netflix Household on TV:
Step 1: Firstly, open the Netflix app on your TV and sign in to your Netflix account.
Step 2: Next, navigate to the account settings or profile settings on the main screen of the Netflix app.
Step 3: Here look for an option to update or manage your Netflix Household. This may be labeled as “Manage Profiles” or “Household Settings.”
Step 4: Now, in the household settings, you can add new members by creating a new profile for them. You can also remove existing members if needed.
Step 5: Once you have made the necessary updates to your Netflix Household, save the changes, and exit the settings menu.
2. Step to Update Netflix Household on Mobile:
To do this on mobile, you can follow the below steps:
Step 1: First open the Netflix app on your mobile device and sign in to your Netflix account.
Step 2: Next tap on the menu icon, you will find it in the top-left corner of the app. Scroll down and select “Account” or “Settings.”
Step 3: Now, in the account settings, look for an option to manage profiles or household settings. Tap on it to proceed.
Step 4: Within the profile or household settings, you can add new members by creating a new profile for them. You can also remove existing members if needed.
Step 5: Once you have made the necessary updates to your Netflix Household, save the changes, and exit the settings menu.
Part 5: How to Fix “Your Device Isn’t Part of the Netflix Household” Issue?
Are you facing the issue that your device is not associated with the primary Netflix account holder’s household? In that case, here are some solutions to help you navigate t



 Try for Free
Try for Free Try for Free
Try for Free