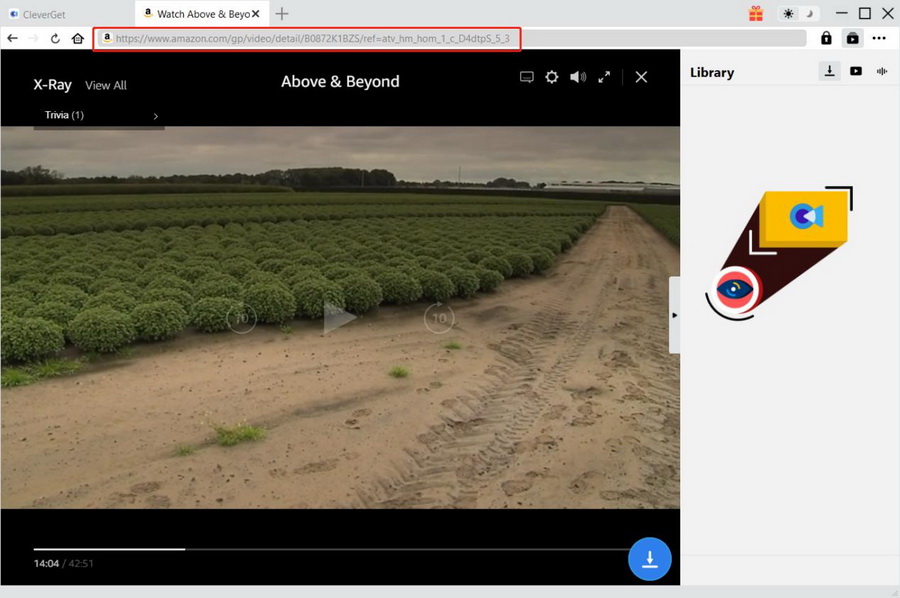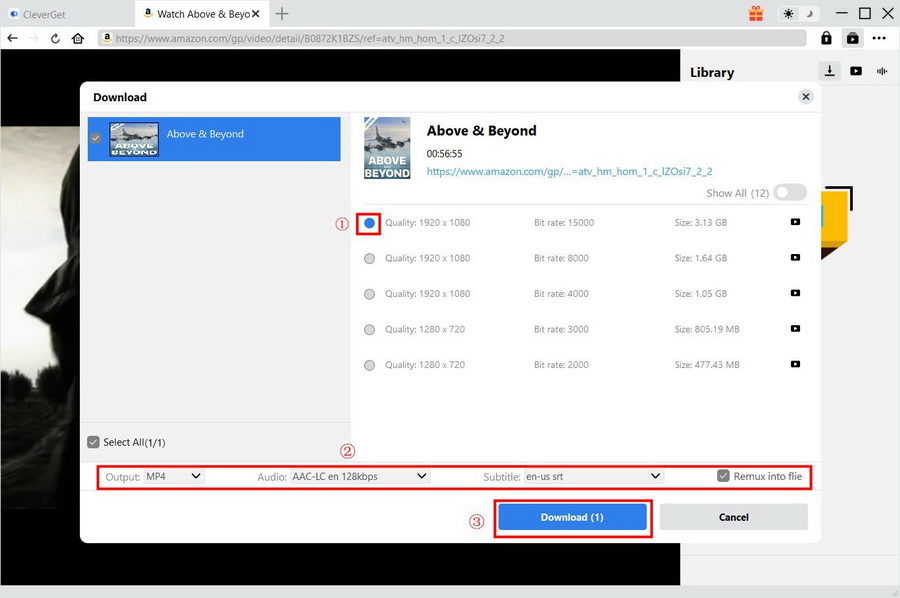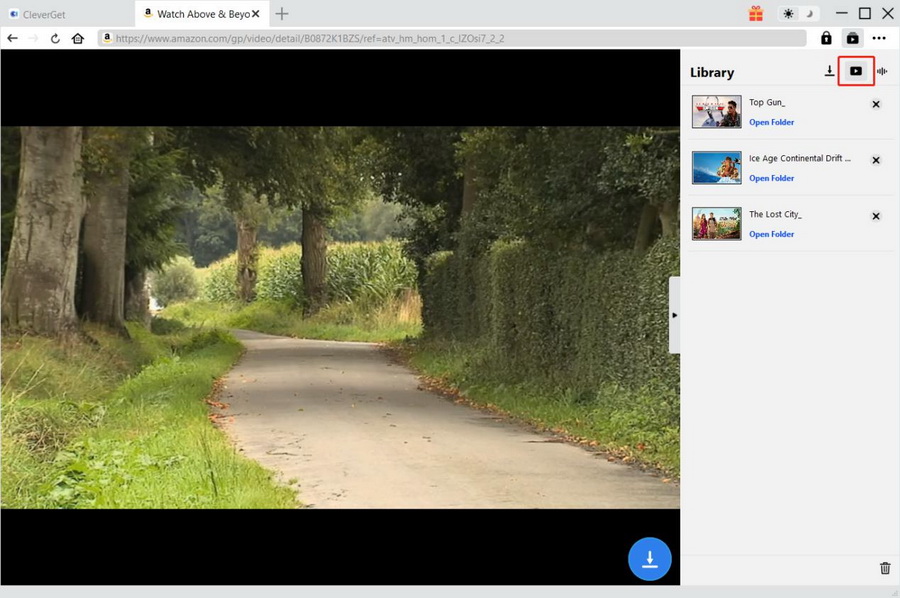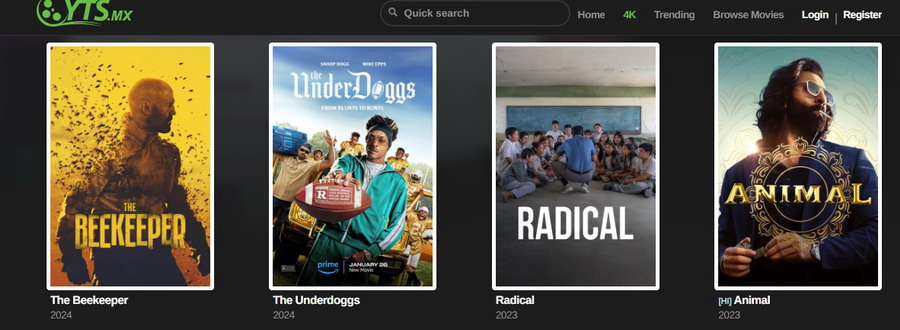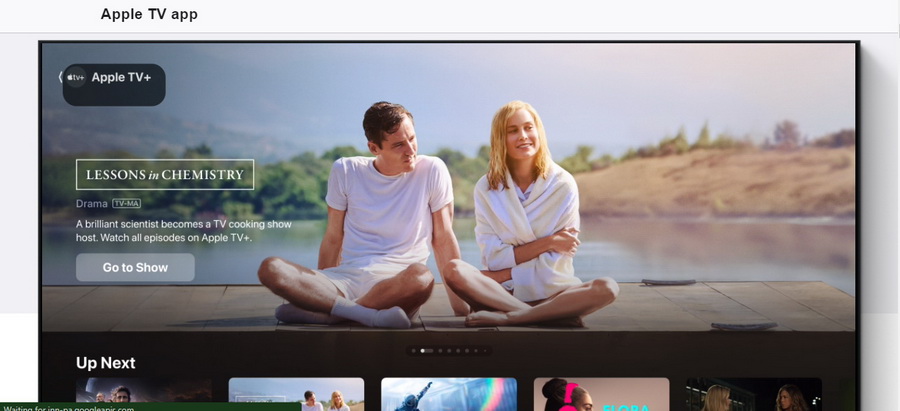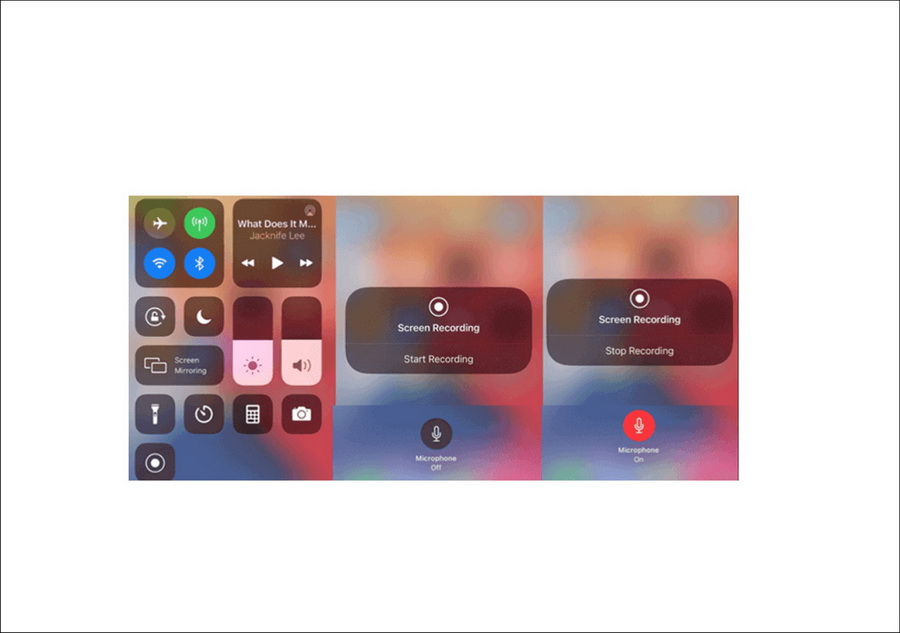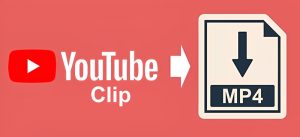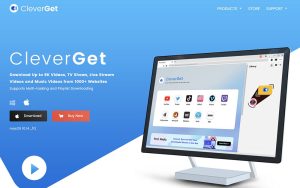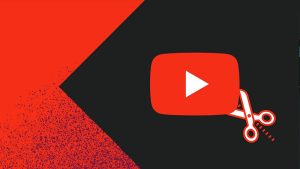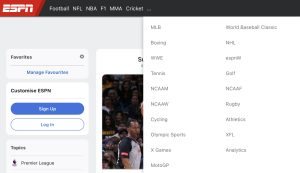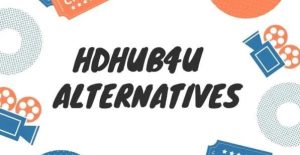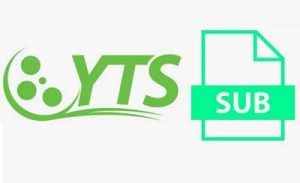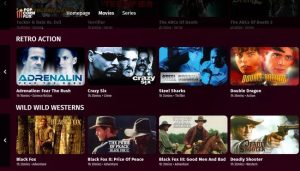Last updated on 2024-02-01, by
How to Download Movies & TV Shows on iPhone to Watch Offline?
You can imagine this situation – you are on a flight with bad reception or stay in the subway. Viewing your favorite movies and television series for hours on end with no regard to relevance is right at face value disheartening. Here, on this tutorial, we are going to reveal you the secret of being able to download movies and episodes from your loved shows directly on your iPhone. So, say hello to uninterrupted entertainment, even when you’re on the move. Get ready to dive into the world of offline entertainment on your iPhone – let’s get started!
MenuCLOSE
Method 1: Download Movies & TV Shows on iPhone with CleverGet
CleverGet Video Downloader has reliable performance that ensures the conversion of high-quality videos and movies files for offline saving. It enables you to download up to 8K video and audio files at the rate of 320 Kbps. You can easily save TV series episodes in batch, and import videos from various formats on your iPhone, including MP4 and MKV. It also allows making the background recording of streaming video which helps in saving such videos at 1080p quality. Additionally, with CleverGet, you can also enjoy to the plethora of subtitles and audio files options along with a nice built-in browser for easy browsing while downloading. The following steps you can use to download movies and TV shows on your iPhone.
Step 1: Download and install CleverGet
Download CleverGet by clicking the link below.

-
– Download videos up to 8K resolution
– Support 1000+ sites like Netflix, HBO Max, Hulu, etc.
– Support live video M3U8 link downloading
– Multi-task and playlist download
– Built-in browser and player
– Advanced hardware acceleration
– Easy-to-use interface
Step 2: Find and play the target video
Copy and paste the URL of the movie or TV show from Amazon Prime or other streaming platforms into CleverGet. Make sure you are on the playback page of the video. Normally, the program will analyze the video automatically. If not, click the arrow-down button on the bottom-right corner.
Step 3: Select video and download
After detection, CleverGet will display a Download interface with different quality options like format, quality, size, etc. Choose the desired one and click the blue “Download” button to start the download.
Step 4: Transfer downloaded movies and TV shows to iPhone
When the download is over, click the “Video” tab in right panel where you can find all your downloaded videos. Choose one and click the folder icon to locate the video on your local drive. Then, use iTunes, iCloud or third-party software like iTransfer to sync downloaded videos to your iPhone.
Also Read: Download Apple TV+ Shows on iPhone | Download YouTube Music to iPhone
Method 2: Download Movies & TV Shows on iPhone with Websites
Alternatively, for a more direct approach to download movies on your iPhone, you may consider direct movie download websites. For instance, there is YTS, well-known for the wide variety of top-quality movies that are obtained there from around.
Step 1: Go to a YTS site for movie downloads: Go to the YTS official site which has HD films.
Step 2: Find the movie you want to download: The search field allows you to search for a movie or TV show you want to download. The user interface of YTS is also a big advantage for this website as it plays the facilitator role in providing the users with an easy way to navigate its content.
Step 3: Select a desired format and quality: First, choose the format that feels right to you. Most of the websites come with different downloading choices such as 1080p, 720p or they even exceed this.
Step 4: Start to download movies and TV shows on iPhone: Locate the download press button in the movie’s page and then use it. Other sites may however have other options, so be certain of the choice your device should follow.
Step 5: Wait for the download to complete: The website will initiate the download process. Wait for it to complete, and depending on your internet speed, this may take some time.
Method 3: Download Movies & TV Shows on iPhone with Third-Party App
Simple tools, mostly third-party applications, are available to download movies and TV shows on your iPhone. Popular streaming platforms like Apple TV+, Netflix, Crackle, and more offer the convenience of offline viewing. Here, we’ll guide you on how to download movies on iPhone using the Apple TV+ app as an example:
Steps:
- If you didn’t install the Apple TV+ app in your iPhone, then open the Apple Store and get it downloaded. Open the Apple TV+ App, register or enter your existing Apple ID into the system.
- Navigate through the app to find the movie or TV show you want to download. Alternatively, use the search feature for quicker access.
- Here you can tap on the movie or TV show that you want to download. This will direct to the details page.
- On details page you must find a download icon (which normally appears as an arrow pointing down). Click through it to start downloading.
- It may be offered by some apps such as Apple TV+ where you can choose the download quality. Choose either a quality that suits your preference, like a Standard or High Definition.
- Your device will start downloading the data. Your internet speed may affect the download time depending on the file size you want to download.
- After the download is finished, you can play the downloaded movie or show under offline conditions. Navigate the downloaded section that is available from within the app.
Keep in mind that download capability might differ for some of the streaming apps, and there are some restrictions like downloads duration, download device limits, and more. Plus, never forget to check the storage on your iPhone and only download when ample space is available. Look into the aspects of the selected app that are meant for an optimum offline viewing.
Method 4: Download Movies & TV Shows on iPhone with Online Downloader
If you prefer an online solution to download movies on your iPhone, using an online video downloader is a viable option. Follow these steps using the website SaveTheVideo:
Step 1: Visit SaveTheVideo website: Open the browser on your iPhone and type in the URL SaveTheVideo.
Step 2: Paste video URL: Copy video’s URL to download it. Enter the link in the appropriate field on the SaveTheVideo homepage.
Step 3: Select download quality: Select the preferred quality of the download from the varieties provided. Sometimes the website offers other resolutions so that you have a choice to make on what quality you like using.
Step 4: Initiate the download process: Click on the “Download” or equivalent button to start the download process. The website will process the video and generate a downloadable link.
Step 5: Download movies and TV shows on iPhone: In order to accomplish this, the attached link may have to be saved as a file on your iPhone. Others can have direct downloads for mobile devices while some it might be a little complicated to get those files from the website.
Method 5: Download Movies & TV Shows on iPhone via Screen Recording
If you’re looking for an alternative method to download movies and TV shows on your iPhone, utilizing the built-in screen recording function is an option. Follow these steps to capture and save your favorite movies or TV shows:
Steps:
- Open on the iPhone’s browser Safari and go to the site from where you want to download a movie or any TV show.
- Click the icon that is at the place of low left corner of the screen named as “Share”.
- Screen Recording chooses the list.
- Click on the ‘Record’ button to start screen capturing. You will notice time countdowns on your screen.
- Once the number of the seconds left in the countdown timer is over, the start of a screen recording will be captured. As of now, you can watch this film or program through streaming the website and you will watch it from your iPhone with such a recording function.
- For ending the recording of a screen, tap the Stop term on top right corner.
- The video that is being captured by the screen will be stored in the Camera Roll. It is here from the “Photos” app, and then pick “Camera Roll”.
Conclusion
There are many options on how to download movies and TV shows on your iPhone, which you can watch when your phone is offline. The case varies for some methods are faster and simpler than others. In this case, the best option would be to use an professional video downloader like CleverGet, as it is easy to use, efficient and can download high quality videos in batch. Other approaches, such as using online and desktop downloaders, screen recorders and other freeware, also provide their benefits.