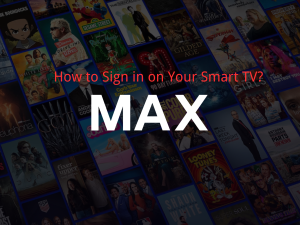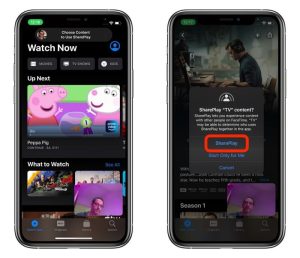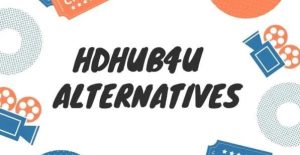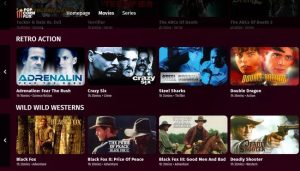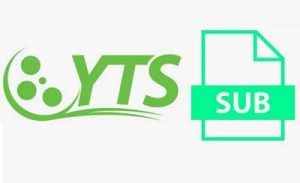Last updated on 2024-06-27, by
Everything You Need to Know About HBO Max TV Sign-in
As a powerful streaming service platform, Max, formerly HBO Max, offers an extensive online content, including a wide range of hit movies and TV series, and exclusive originals works. However, when you try to sign in to HBO Max, ready to dive into endless streaming fun, issues might arise.
Don’t worry, though! Check out the following tips to see which ones hit your pain points, and what do you need to know about Max TV sign-in.
Outline
Part 1: TV Devices Compatible with HBO Max
HBO Max supports a wide variety of TV devices from different brands on the market, but there are still some models unsupported, for example, certain LG and Samsung TV models. Before you start enjoying Max to the fullest, make sure to check if your device is supported!
1. Supported Devices:
◎ Amazon Fire TV: Fire OS 5 or later
-
-
- Includes the Amazon Fire TV Stick, Echo Show 15, and Smart TVs with Fire TV built-in.
-
◎ Android TV: Android TV OS 5.1 or later
-
- Smart TVs that have Android TV app (2015 and later models) built in, Chromecast that come with Google TV app and the DIRECTV STREAM box.
◎ Apple TV: Apple TV 4K or HD with tvOS 14 or later
◎ Cox device
-
- Includes Cox Contour 2 and Contour Steam Player
◎ Claro Box TV (Brazil only): 4KIP and 4KQAM models
◎ LG Smart TV: webOS 3.5 or later
◎ PlayStation: PS4 and PS5
◎ Roku
-
- Most Roku TV and streaming player with Roku OS 11 or later.
◎ Samsung TV: 2016 models or later
◎ VIZIO Smart TV: 2016 models or later
◎ Totalplay TV (Mexico): DIW362, VSB3940, DIW377v
◎ Xbox: Xbox One, Series X|S
◎ XClass TV/Xumo TV
◎ Xfinity X1 and Flex
2. TV Device not Supported – How to fix?
If the Max app doesn’t work on your TV device, don’t worry, there are other ways to stream on your TV:
2.2.1 AirPlay
Use AirPlay to mirror the screen of your iPhone, iPad, or Mac to an AirPlay-enabled TV to watch Max content on the big screen. Make sure both your device and TV are connected to the same Wi-Fi network.
2.2.2 Chromecast
With Chromecast, you can send content from the Max app from your phone, tablet, or computer to a Chromecast-enabled TV. Simply plug the Chromecast into your TV’s HDMI port and make sure your device and Chromecast are connected to the same Wi-Fi network.
2.2.3 HDMI cable
Connect your computer or mobile device directly to your TV using an HDMI cable. This method works on almost all devices, just make sure your device has an HDMI output and choose the right HDMI cable.
2.2.4 Use a supported streaming player
If your TV doesn’t support the Max app, you can use a supported streaming player, such as Roku or Apple TV. These devices support the Max app, and once connected to your TV, you can easily watch Max content on the big screen. Alternatively, you can use a third-party Max video downloader like CleverGet Max Downloader. With such HBO Max downloader tools, you can download Max videos to your local device, and then transfer the videos to the TV for playback via a USB flash drive or other storage tools.

-
CleverGet MAX Downloader
– Support downloading HBO Max movies, TV series, streaming services.
– Support batch downloading.
– Support downloading video up to 720P resolution.
– Support being saved as MP4/MKV.
– Support downloading multilingual audio tracks and subtitles.
With the above method, even if your TV device does not directly support the Max app, you can still enjoy watching streaming content on the big screen.
Part 2: Steps for HBO Max Sign in on TV
To sign in to Max on various TV devices, follow these steps:
1. HBO Max Sign in on Samsung TV, LG Smart TV, Xbox
Step 1. Open Max app on TV, select “Profile” icon.
Step 2. Select “Sign In”.
Step 3. On the screen, you will see a 6-character code. That is HBO Max TV sign in code. Stay on that.
Step 4. Use another device, mobile phone, tablet or computer. Go to hbomax.com/tvsignin.
Step 5. Enter the 6-character code appears on your TV, then tap “Next.”
Step 6. Enter your Max account and password you choose during your subscription process.
2. HBO Max Sign in on Android TV, Apple TV, PlayStation
Signing in to HBO Max on Android TV, Apple TV, and PlayStation is simple and easy. You can sign in directly without the 6-character code mentioned above.
Simply open Max app, go to “Profile” icon, then “Sign In” with your email account and password.
3. HBO Max Sign in on Amazon Fire TV, Totalplay TV, Claro Box TV, and Roku
To sign in to HBO Max on some devices, including Amazon Fire TV, Totalplay TV, Claro Box TV, and Roku, is slightly different from those listed above. Although it isn’t available directly on those devices, you can enjoy it by downloading the Max app. This means that while Fire TV doesn’t natively support HBO Max for streaming, you can access its content by installing the HBO Max app on your devices.
To watch HBO Max on Amazon Fire TV, follow these steps:
Step 1. Go to the home screen on your Fire TV device.
Step 2. Find and Install HBO Max: Navigate to the Apps section from the top menu, search for HBO Max, or you can use the voice remote to search for it. Download the app for free.
Step 3. Open the HBO Max app from home screen or App library. Log into your account with your credential, and enjoy! Max TV Sign in on other devices is similar with that.
Part 3: How to Solve the “Can’t Sign in to HBO Max on TV” Issue?
If you’re having problems signing in to HBO Max, there are some steps you can try.
3.1 Try Signing in on Another Device
If you can’t sign in on your current device, try to use another supported device. You can try it on another phone, tablet or computer. This can help determine if the problem is with a specific device during your HBO Max TV sign-in.
3.2 Check Password
Check if you enter the correct password. Pay attention to the upper and lower case.
If you need to reset password, go to max.com/forgot-password. Use the “Forgot your password?” option on the sign-in page. Enter your email address when prompted. You will receive a reset link by email within a few minutes. Please note, password set link will expire in 24 hours. Check your mailbox for the password reset link. Finally, try it again with your new password.
Can’t receive password reset email? If you don’t get a Max password reset email, firstly, search all the folder, including junk and spam folder, to find the email with the subject: Your Max password Reset Link. Secondly, Try another email address. Wait for a few minutes to receive another email and repeat the above steps.
If you still don’t get a password reset email, it is recommended to visit the Max Help page or contact them for more help and support.
3.3 Restore Your Subscription (for Apple Users)
If you subscribed to Max through Apple device, you can restore your subscription in the Max app. Here’s how.
3.3.1 Open the Max app
Open the Max app on the Apple device you used to subscribe to HBO Max. This can be an iPhone, iPad, or Apple TV.
Special steps for Apple TV users: If you are using an Apple TV, select “Use Your Remote”. This will allow you to complete the next steps using the Apple TV remote.
3.3.2 Select “Restore Purchases”
On the login screen, select “Restore Purchases”. This option will begin checking your App Store account for an active Max subscription.
3.3.3 Verify subscription status
If an active Max subscription is existed in the App Store, you will be automatically logging into your Max account. This process simplifies the process of restoring your subscription by eliminating the need to enter your account information again.
3.4 Solve the Code not Working
If you’re having issues with your 6-digit verification code not working during HBO TV signing in, here are some things you can try.
3.4.1 Use a private or incognito window.
Open a private or incognito window and visit max.com/signin.
3.4.2 Try another way to sign in.
Select “Use the remote” or another available way to sign in.
3.4.3 Change browsers.
Try another supported browser (like Chrome, Firefox, Microsoft Edge, or Safari).
3.4.4 Change devices.
Enter the verification code on your TV on your PC, or vice versa on your phone.
3.5 Clear Cache (for Android and Amazon Fire Users)
If you’re using an Android or Amazon Fire device, you can try clearing the cache for the Max app. To do this, go to your device’s Settings, find App Management, select the Max app, and then select Clear Cache.
3.6 Reinstall the App
If the above methods don’t work, you can try deleting and reinstalling the Max app. This can fix sign-in issues caused by a corrupted app.
3.7 Check Your Device’s Time Settings
Make sure your device’s date and time are set correctly. If the device date and time are incorrect, it may cause authentication failure and prevent you from logging in.
Alright! These steps cover most common issues about HBO Max TV sign-in with TV provider and following them will usually resolve the issue. Sometimes, you may need to try more than one of the above solutions to solve the problem. Hope it helps you enjoy your seamless streaming on HBO Max!



 Try for Free
Try for Free Try for Free
Try for Free